In today’s digital landscape, visual content reigns supreme. Whether you’re running a brand’s social media account, crafting personal posts, or managing a marketing campaign, compelling social media graphics are essential for capturing attention. The challenge? Many marketers and business owners lack design experience or time to create professional-quality visuals. Enter Canva.
With Canva templates and Canva elements, designing social media graphics has never been easier. This powerful design platform allows users to craft visually engaging content in minutes. In this comprehensive guide, we’ll explore why Canva is the go-to tool for marketers, and walk you through how to create stunning graphics step by step.
Why Use Canva for Social Media Graphics?
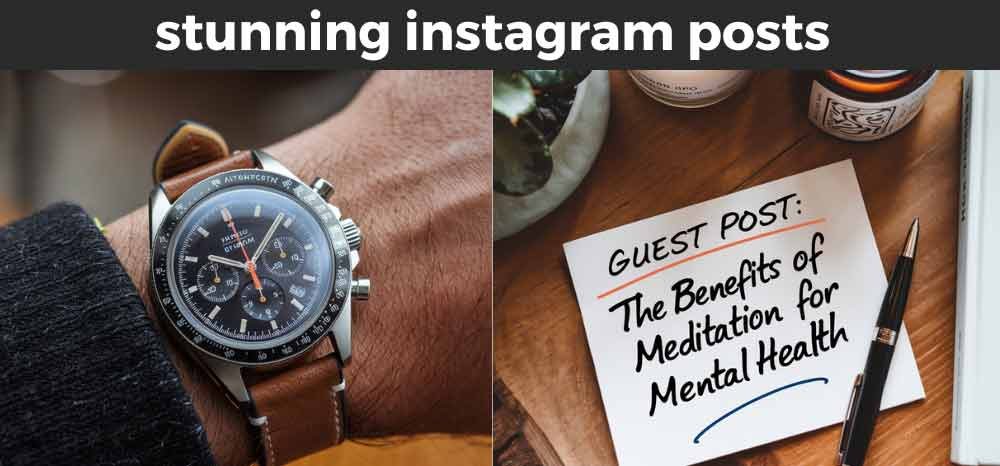
The Rise of Visual Content on Social Media
According to a Venngage survey, 49% of marketers see visual content as a key element in driving user engagement. Another study from Social Media Examiner showed that visual content gets shared 40x more than other types of content, making it a vital tool in any marketer’s strategy.
Yet, despite the importance of visuals, creating them can be time-consuming and costly—especially if you lack design experience. That’s where Canva templates come in. With its intuitive interface and ready-to-use designs, Canva simplifies the design process for even the most inexperienced users.
Benefits of Using Canva Templates for Social Media Graphics
- Ease of Use: Canva templates are pre-designed layouts tailored to various social media platforms, including Instagram, Facebook, and Twitter. These templates are fully customizable, making it simple for non-designers to create professional graphics.
- Time-Efficiency: Canva’s drag-and-drop interface allows users to modify templates within minutes, freeing up more time to focus on other aspects of your marketing strategy.
- Cost-Effectiveness: Canva offers both free and premium templates, allowing users to access high-quality designs without the need for expensive design software or a dedicated graphic designer.
- Customization: Use Canva elements such as icons, shapes, and illustrations to enhance your design and align it with your brand’s aesthetics.
Let’s break down how to use these tools to create stunning social media graphics.
Step-by-Step Guide to Creating Social Media Graphics Using Canva
Step 1: Choosing the Right Canva Template for Your Platform
One of Canva’s biggest strengths is its array of pre-designed templates, which are specifically tailored to different social media platforms. Whether you need an Instagram story, a Facebook cover, or a Pinterest pin, Canva has you covered.
How to Choose a Canva Template
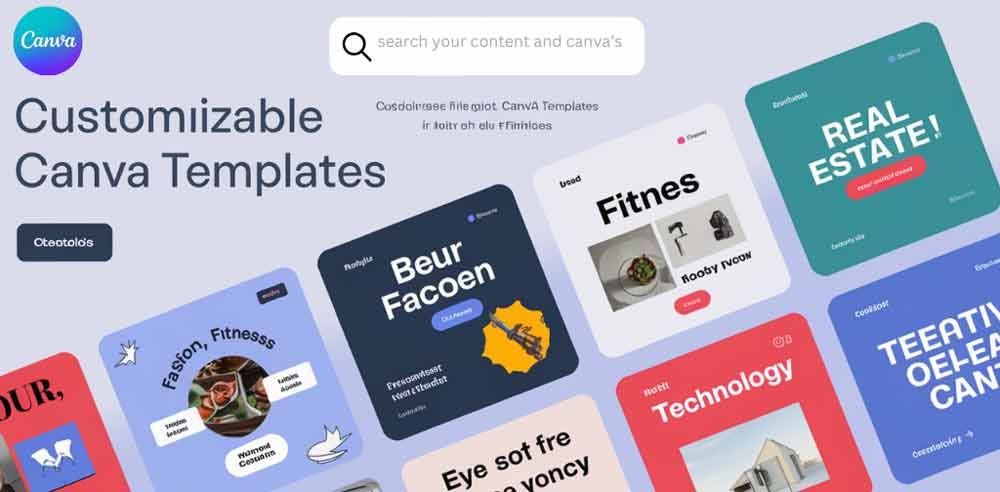
- Go to Canva.com and sign up or log in.
- Once logged in, navigate to the search bar and type the platform you want to design for (e.g., “Instagram post,” “Facebook cover,” etc.).
- Choose from thousands of Canva templates that are optimized for your chosen platform’s dimensions.
For example, an Instagram post typically uses a 1080 x 1080 px size, while Facebook covers require a 820 x 312 px layout. Using the right template ensures your designs are displayed correctly on your chosen platform.
Step 2: Customizing Your Canva Templates
Once you’ve selected a Canva template, the real fun begins—customization. Canva’s easy-to-use drag-and-drop system allows you to personalize templates to suit your brand’s style.
Modify Text, Colors, and Fonts
- Click on the text boxes in the template to change fonts, sizes, and styles.
- Customize colors to match your brand’s palette. Canva offers a vast array of color options or you can input your brand’s hex codes.
- Choose from hundreds of fonts, including serif, sans-serif, script, and display fonts.
Incorporating Canva Elements for Better Visual Appeal
Canva elements include icons, shapes, and illustrations that add flair to your designs. To add elements:
- Click on the “Elements” tab in the sidebar.
- Search for the specific element you want, such as “icons” or “shapes.”
- Drag and drop your chosen Canva elements onto the template.
For instance, if you’re designing a social media post for Earth Day, you could search for eco-friendly icons and drag them into your design.
Step 3: Adding Branding and Consistency to Your Graphics
Brand consistency is crucial for maintaining recognition and trust among your audience. Canva helps users ensure their graphics stay true to their brand guidelines.
Using Canva Brand Kit
For Canva Pro users, the Brand Kit allows you to store your brand’s colors, logos, and fonts. This feature ensures consistency across all your designs. To create a cohesive brand identity:
- Upload your logo to the Brand Kit.
- Set your brand’s fonts and colors, which can be applied to any future designs with just one click.
By using the Brand Kit, you ensure that every graphic you create—whether it’s a single post or an entire campaign—follows the same visual guidelines.
Tips for Creating Effective Social Media Graphics
Use Canva Templates to Save Time
Canva templates streamline the design process by offering pre-built layouts that are ready to customize. This reduces the time spent on figuring out basic design elements like layout, fonts, and structure.
Personalizing Canva Templates Without Losing Original Appeal
While Canva templates are designed to be easy to use, over-customization can sometimes detract from their visual appeal. Here’s how to keep the template’s essence intact while still making it your own:
- Stick to the grid: Canva templates are often built on grids that guide the eye. Don’t stray too far from the original layout.
- Subtle color adjustments: Instead of completely overhauling the color scheme, try adjusting shades within the same palette.
By personalizing Canva templates with minimal yet impactful changes, you maintain their professional look while aligning them with your brand.
Optimizing Your Graphics for Each Social Media Platform
Each social media platform has its own preferred image size and dimensions, so it’s important to ensure your graphics are optimized for the platform on which they will be shared. Canva makes this easy with its Magic Resize tool.
Choosing the Right Size and Aspect Ratio in Canva Templates
- Instagram: For Instagram, the ideal dimensions for square posts are 1080 x 1080 pixels (1:1 aspect ratio), while vertical images or videos for Stories and Reels should be 1080 x 1920 pixels (9:16 ratio). Portrait posts are 1080 x 1350 pixels.
- Facebook: For Facebook, cover photos are best at 820 x 312 pixels for desktops, with a 640 x 360 pixels crop for mobile. Key elements should remain within a 560 x 312 pixels safe zone for optimized viewing on all devices.
- Twitter: For Twitter, header images should be 1600 x 900 pixels (16:9 aspect ratio). In-post images display best at 1024 x 512 pixels (2:1 ratio), ensuring clarity across platforms.
By selecting the correct size upfront or using Canva’s Magic Resize tool, you ensure your graphics will appear crisp and professional across platforms.
Advanced Techniques: Using Canva Elements for Professional Design
Mastering Canva Elements for Social Media Graphics
Canva elements are versatile, from shapes and icons to more intricate illustrations and animations. Knowing how to utilize these elements effectively can make a massive difference in your design.
Enhancing Graphics with Animation and Interactive Elements
Incorporating animated elements can make your posts stand out even more, especially on platforms like Instagram Stories and Facebook Ads. To add animations:
- Click on any Canva element and select “Animate” in the top toolbar.
- Choose from options like “Fade,” “Pan,” “Bounce,” and more.
Animated social media graphics not only catch the eye but also increase engagement rates by creating more dynamic content.
Finalizing and Exporting Your Social Media Graphics
Downloading and Scheduling Your Social Media Graphics
Once you’re happy with your design, it’s time to export your social media graphics. Canva allows you to download your designs in multiple formats, including PNG, JPG, PDF, and even MP4 for animated posts.
Best Formats for Exporting Graphics
- PNG: Best for high-quality images, especially logos and graphics with transparent backgrounds.
- JPG: Ideal for images that require smaller file sizes, such as website banners.
- MP4: Perfect for exporting videos or animated designs.
Using Canva’s Content Planner to Schedule Posts
For those who want to go a step further, Canva’s Content Planner allows you to schedule posts across various social media platforms directly from Canva. This feature is particularly useful for managing long-term campaigns and ensuring consistent posting.
Case Study: How Canva Helped a Small Business Improve Engagement by 60%
Let’s take a look at how a small online clothing retailer used Canva templates and Canva elements to improve their social media strategy.
The Problem
This small business was struggling with low engagement on their social media platforms. Their posts lacked the visual appeal needed to catch the attention of their audience. As a result, their Instagram and Facebook engagement rates were well below industry standards.
The Solution
They turned to Canva and utilized Canva templates to create consistent, visually engaging social media posts. By incorporating their logo and brand colors into the templates, they ensured each post maintained a professional appearance. Additionally, they used Canva elements like icons and shapes to enhance their posts without needing to hire a graphic designer.
The Results
In just two months, the business saw a 60% increase in engagement across their social media platforms. Their Instagram following grew by 35%, and they noticed a significant improvement in website traffic, which they attributed to their more compelling social media presence.
Conclusion
Whether you’re a seasoned marketer or a small business owner, creating stunning social media graphics doesn’t have to be complicated or time-consuming. With Canva templates and Canva elements, you can craft visually engaging